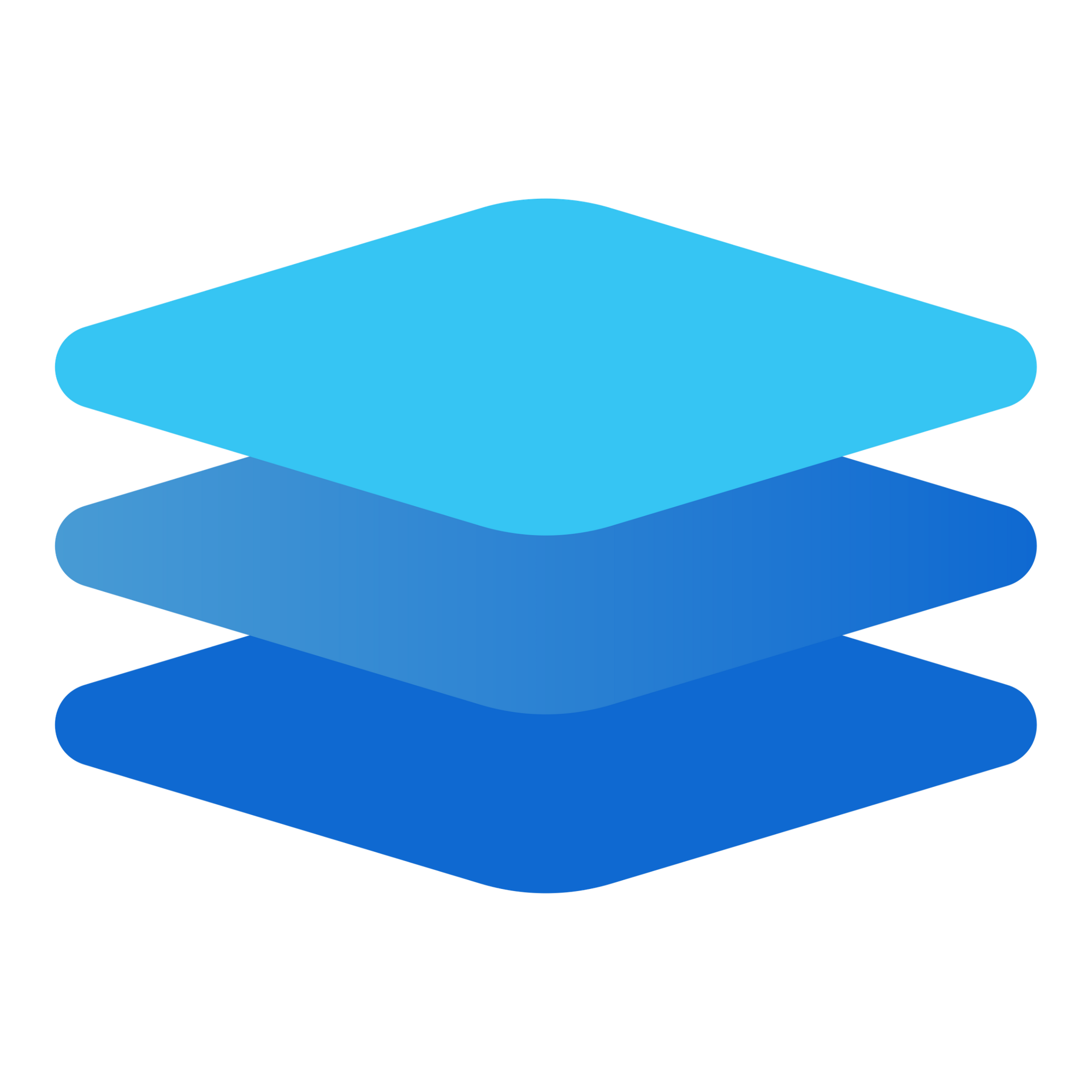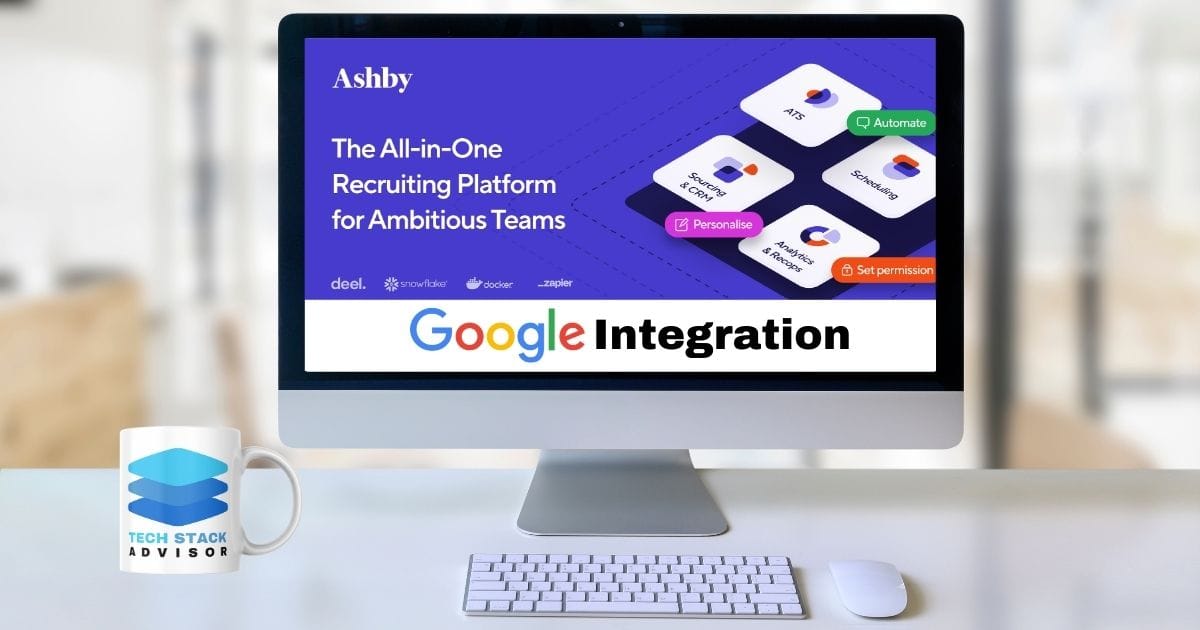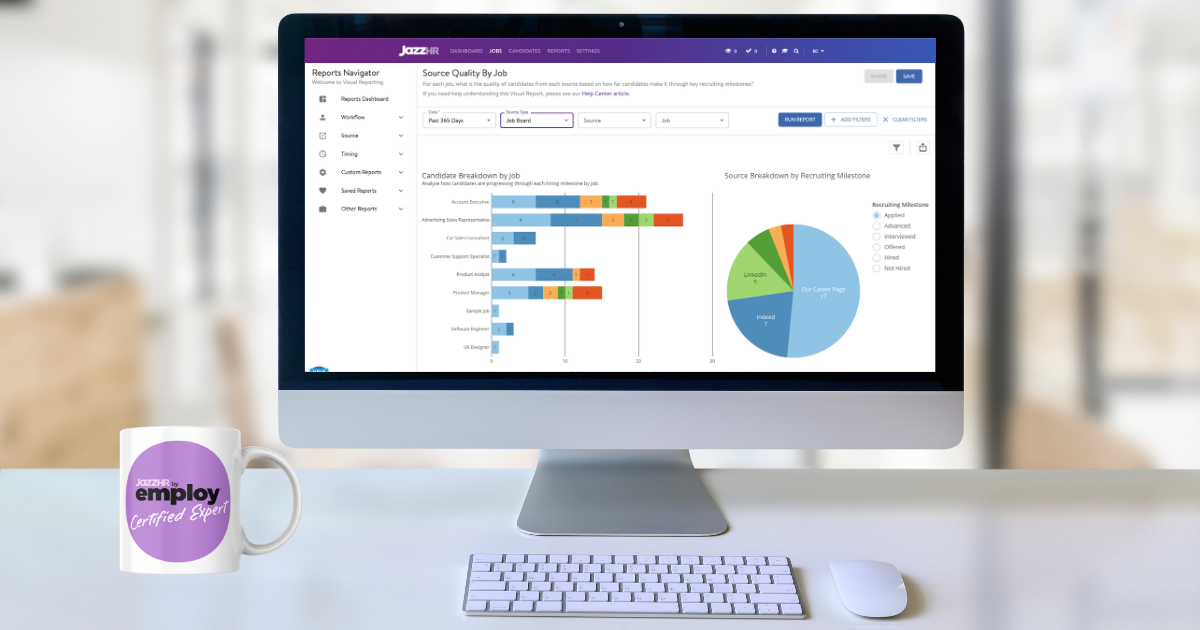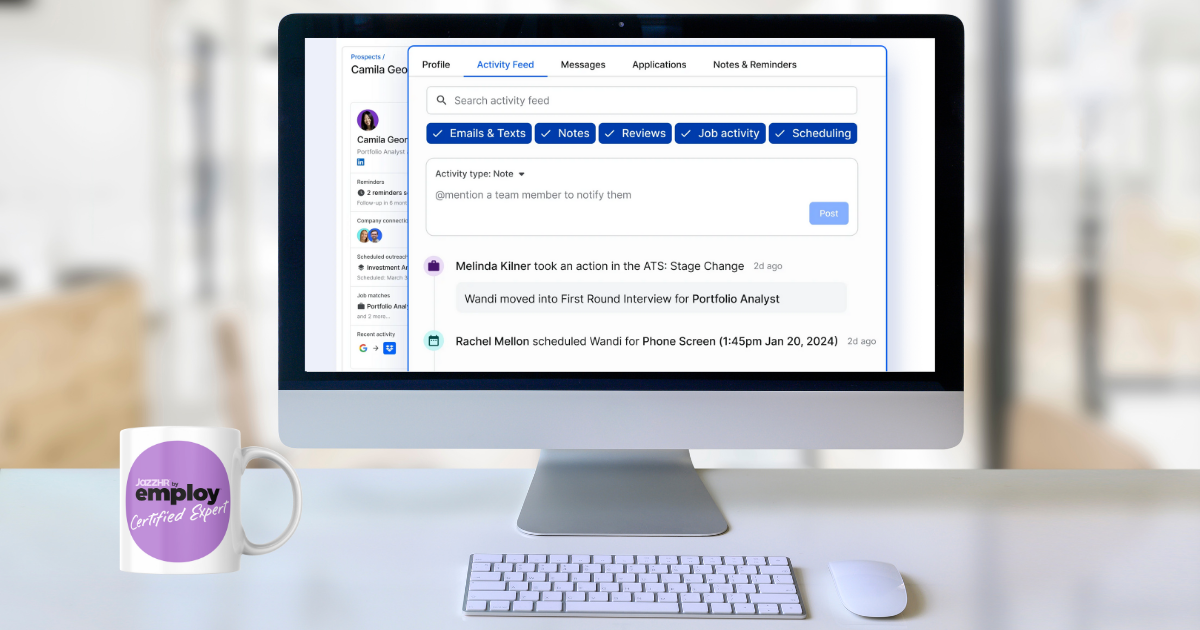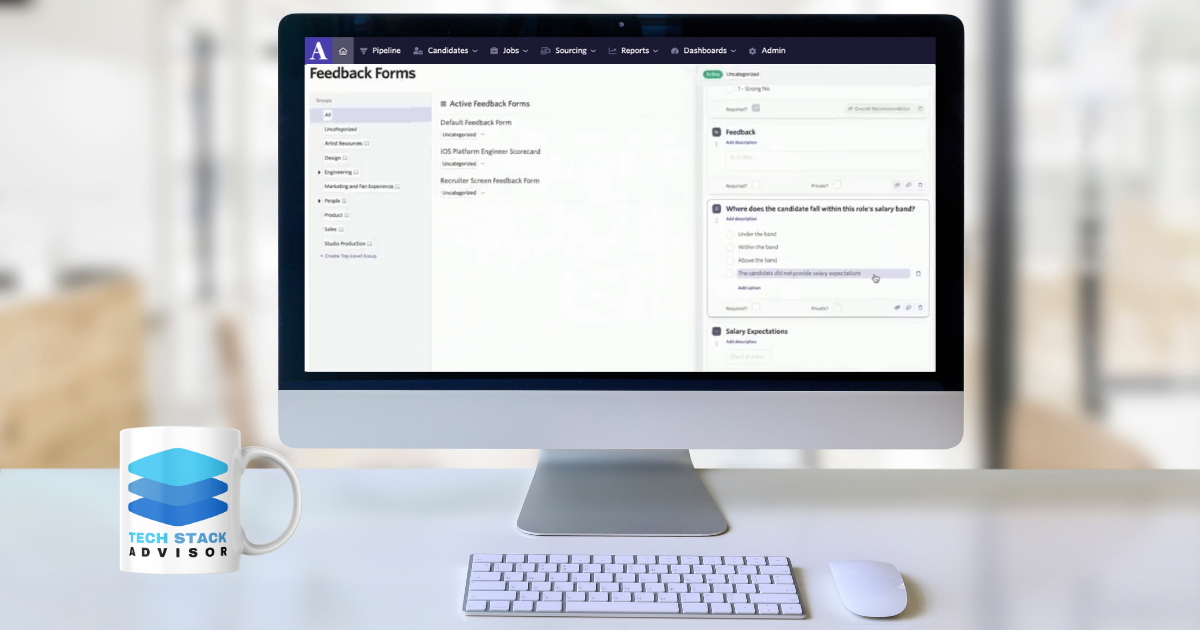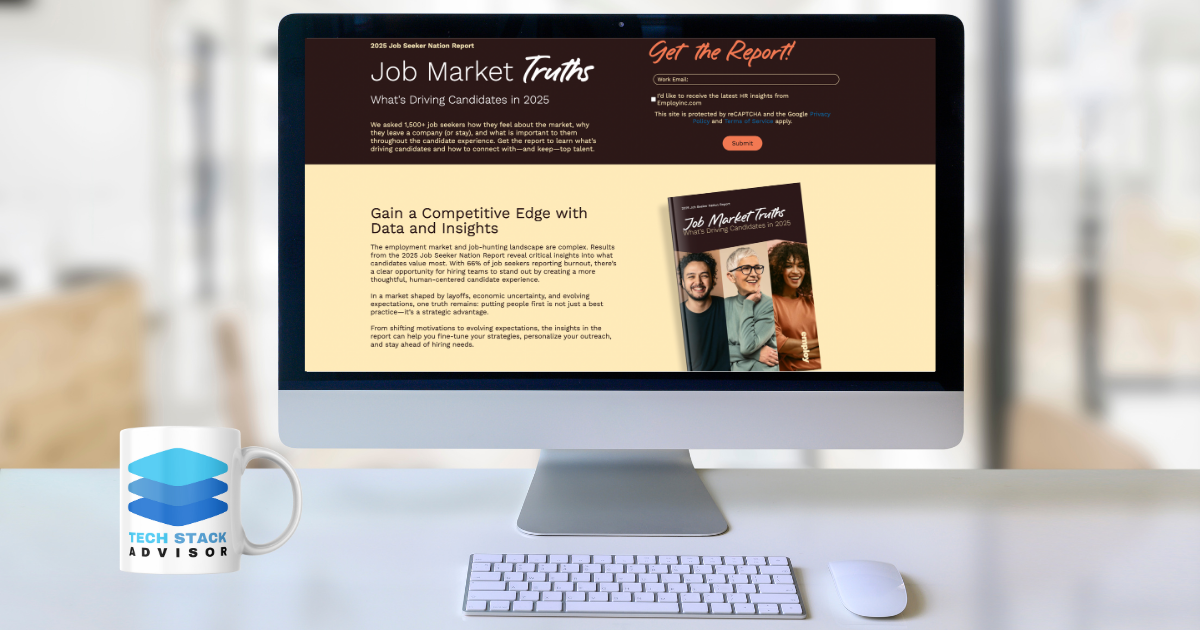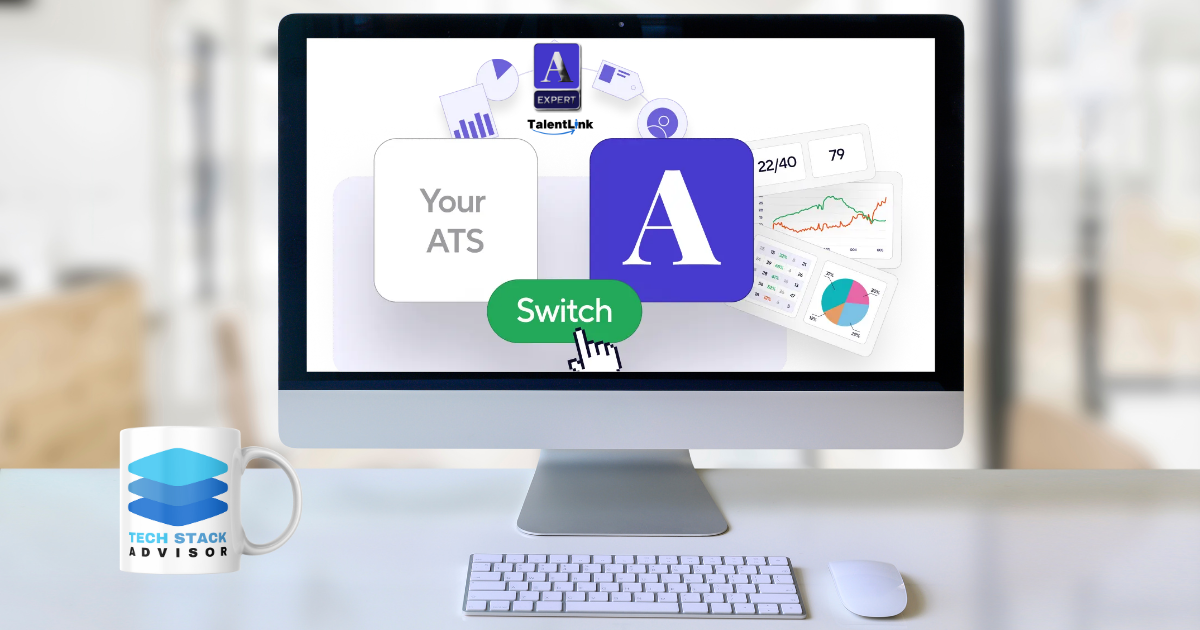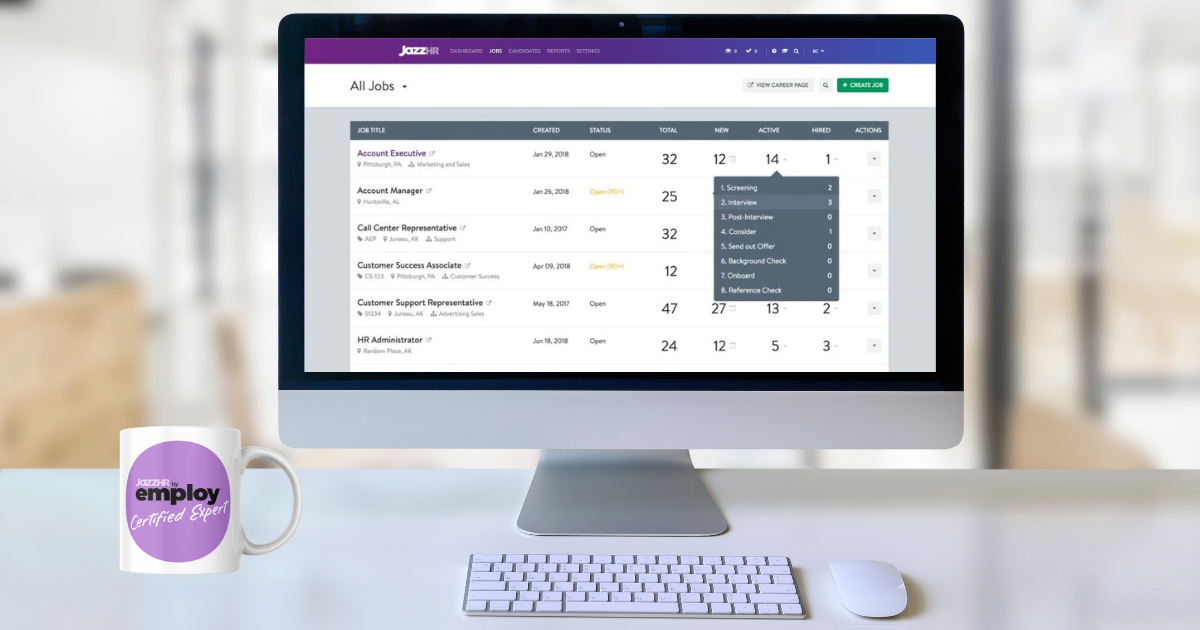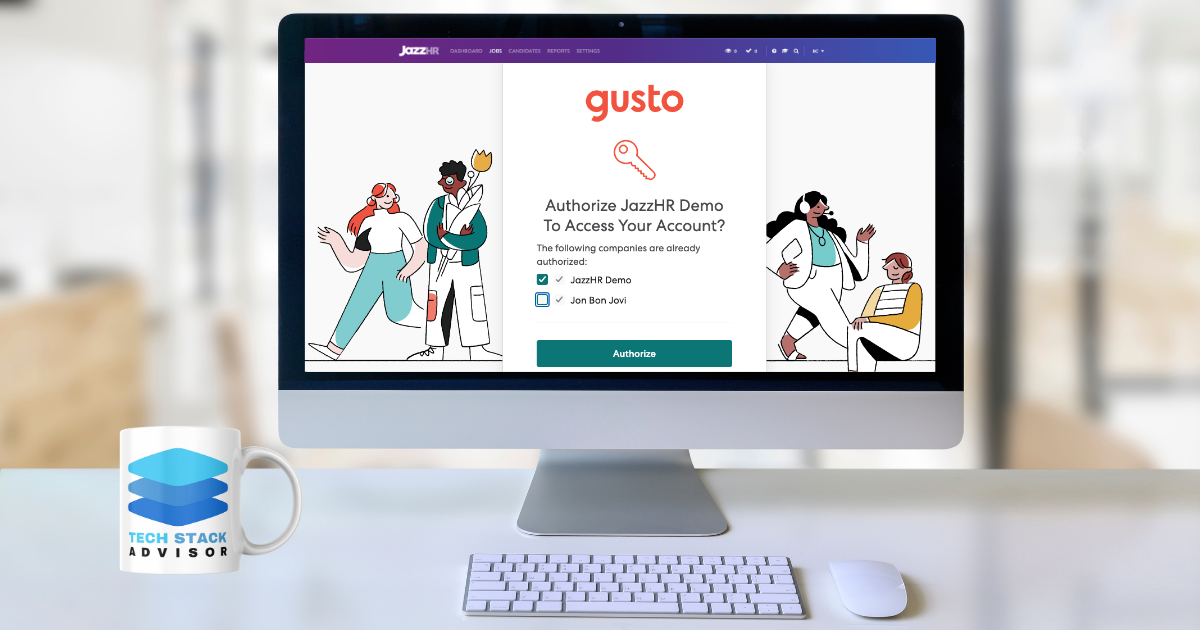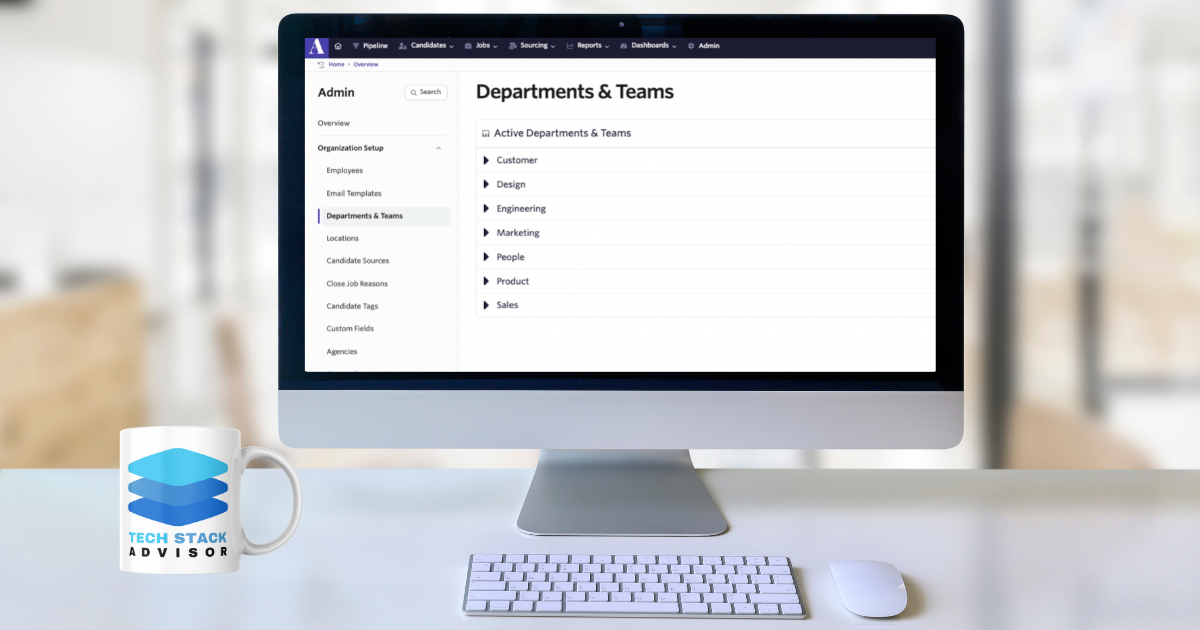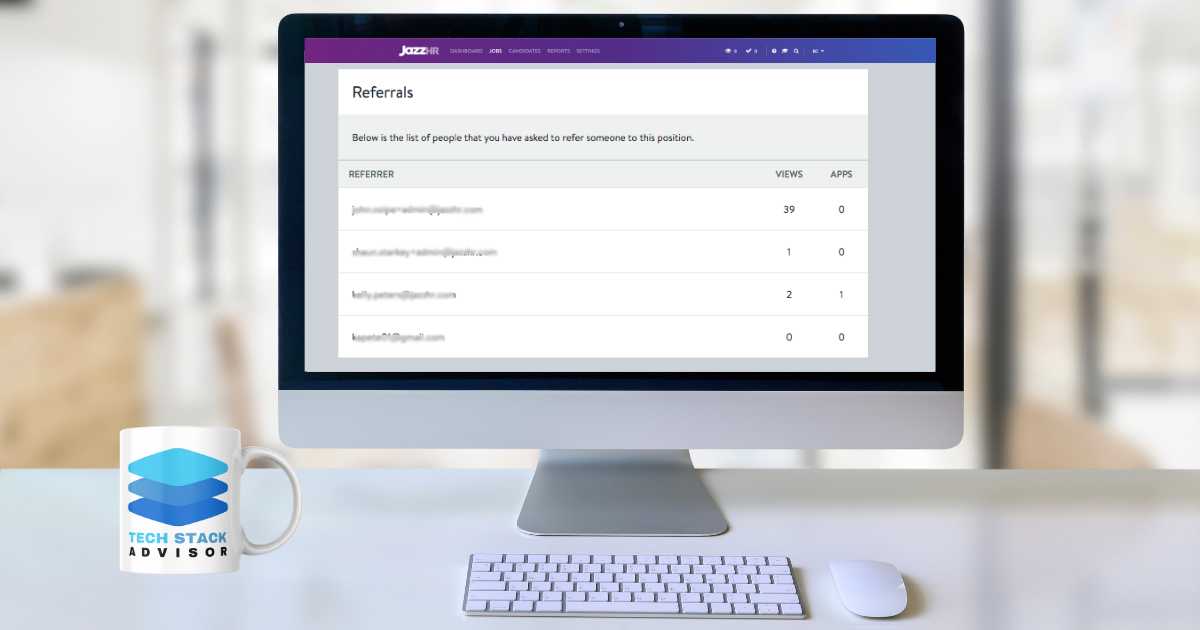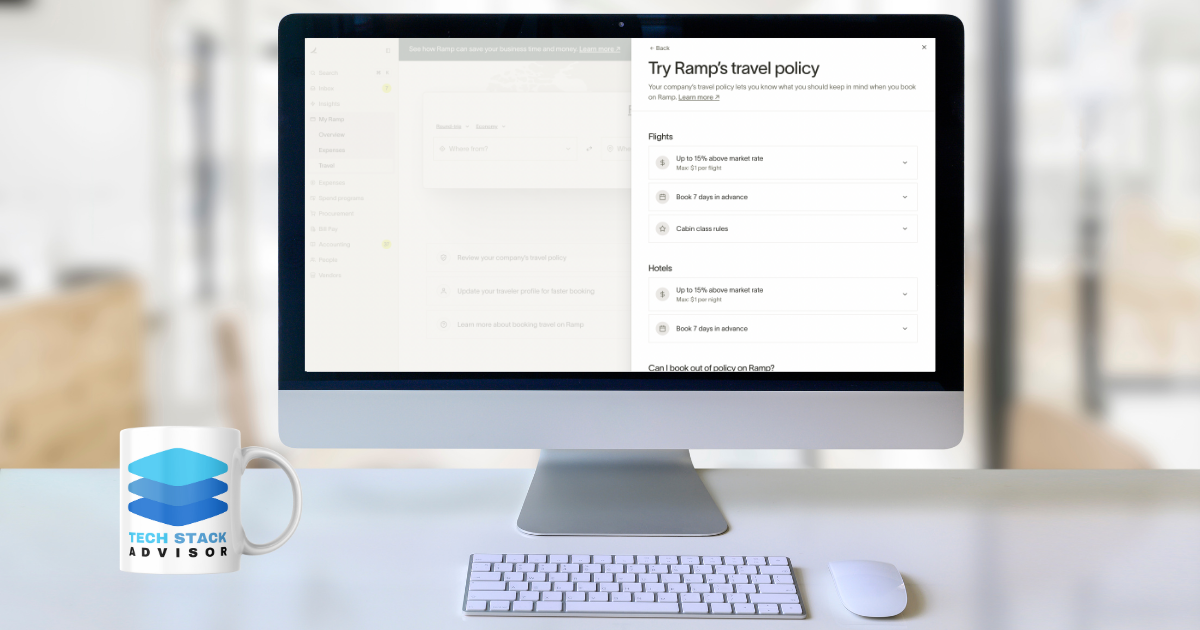How to Integrate Ashby with Google Workspace, Calendar, and Gmail
Ashby is an advanced applicant tracking system (ATS) designed to streamline recruitment processes and enhance hiring efficiency. With its powerful analytics, customizable workflows, and seamless integrations, Ashby enables talent acquisition teams to manage candidate communications, schedule interviews, and collaborate effectively. Integrating Google Calendar and Gmail with Ashby amplifies these capabilities, making the hiring process more organized and efficient.
Why Integrate Google with Ashby ATS?
Integrating Google with Ashby ATS offers several key benefits:
- Automated Interview Scheduling: Sync candidate interviews directly with Google Calendar
- Email Synchronization: Track candidate communications within Ashby using Gmail
- Improved Collaboration: Enable hiring teams to access and manage candidate communications effortlessly
- Increased Efficiency: Reduce manual scheduling tasks and improve response times
Step 1: Setting Up Google Integration in Ashby
Connecting Ashby to Google Workspace
To enable Google Calendar and Gmail features, link your organization’s Google Workspace account to Ashby ATS:
- Log in to Ashby ATS
- Navigate to Admin Settings > Integrations
- Locate the Google Integration section
- Click Connect to Google and select your organization’s Google Workspace account
- Grant necessary permissions and click Authorize
Best Practices for Google Integration
Optimizing your Google Workspace integration with Ashby is essential for a seamless and secure recruitment process. Implementing the following best practices will enhance functionality and protect sensitive data:
- Ensure your Google Workspace Admin grants the required permissions to Ashby
- Use a dedicated service account for company-wide integrations
- Periodically review integration settings to maintain security
Step 2: Google Calendar Integration
Syncing Google Calendar with Ashby
Ashby’s Google Calendar integration automates interview scheduling and keeps team members on the same page:
- Go to Admin Settings > Calendar Integration
- Click Enable Google Calendar Sync
- Choose which Google Calendar accounts to sync for interview scheduling
- Assign default calendars for different interview types
Managing Calendar Permissions
- Grant read & write access to recruiters and hiring managers
- Configure event visibility (Public, Private, or Company-Only)
- Allow interviewers to update events directly in Google Calendar
Scheduling Interviews with Google Calendar
- Navigate to Candidates > Select Candidate
- Click Schedule Interview
- Choose the interview type, date, and time
- Select Google Calendar as the scheduling option
- Invite interviewers and confirm availability
- Click Schedule to sync the interview with Google Calendar
Step 3: Gmail Integration
Connecting Gmail to Ashby ATS
Seamlessly synchronize email communication with candidates by integrating Gmail:
- Navigate to Admin Settings > Email Integration
- Click Enable Gmail Sync
- Sign in with your Google account and authorize Ashby’s access
- Choose email synchronization settings:
- Auto-Sync Candidate Emails (recommended)
- Manual Logging for Select Conversations
- BCC Auto-Logging to Ashby
- Click Save Changes
Using Gmail within Ashby ATS
Integrating Gmail with Ashby ATS enhances candidate communication by centralizing all email interactions in one platform. Recruiters can view complete email threads under each candidate’s profile, ensuring continuity and context in communication.
Additionally, users can leverage Ashby’s email templates for consistent messaging, schedule reminders, and automate follow-ups, improving engagement and response rates.
- View all email threads under each candidate’s profile
- Use email templates for consistent candidate communication
- Set email reminders and follow-ups directly within Ashby
Step 4: Managing User Access for Google Integration
Assigning Google Calendar & Email Permissions
- Navigate to Admin Settings > Users & Permissions
- Select a user and click Edit Permissions
- Enable or restrict access to Google Calendar & Email Sync
- Click Save Changes
Restricting External Access
- Limit sync access to recruiters and hiring managers
- Prevent external users from viewing internal scheduling details
- Regularly review user permissions for security
Step 5: Troubleshooting & Maintaining Google Integration
Common Issues & Solutions
| Issue | Solution |
|---|---|
| Emails not syncing | Reauthorize Gmail connection under Email Settings. |
| Calendar events missing | Check Google Calendar sync permissions. |
| Double-booking conflicts | Ensure team members use shared Google Calendars. |
| Authorization errors | Verify Google Workspace admin has approved access. |
Regular Maintenance Tasks
Regular maintenance of your Google Workspace integration with Ashby is essential to ensure seamless operations and robust security. Key tasks include:
- Review integration logs monthly
- Update Google Workspace settings to reflect team changes
- Remove inactive users from Google sync to maintain security
Conclusion
Integrating Google Workspace, Calendar, and Gmail with Ashby ATS streamlines interview scheduling, automates communication, and enhances collaboration. By configuring Google integration effectively, hiring teams can reduce administrative tasks, improve candidate engagement, and increase overall recruitment efficiency.
Start leveraging Ashby’s Google integration today to optimize your hiring workflows.